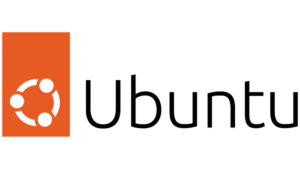Installing Arch Linux, part 3: Make It So
– by Charles Olsen
As with any other distro, the first step to installing Arch is to
download the ISO for the specific version you want. It’s available in
32-bit and 64-bit versions. You also choose either the Core image
which is good for an offline install, or the Netinstall image which
downloads the latest packages during the install — if you have an
Internet connection, this ensures that you get the absolute freshest
packages.
My test PC has a 64-bit processor with 4GB of RAM, so I chose Arch
64-bit. It also has a DSL Internet connection, so I chose
Netinstall. I downloaded the ISO and burned it to a CD. You can also
write it to a USB stick, or write it to another location which you can
boot from.
Once you boot from the CD, you are greeted by a simple text screen
that informs you that the logins “root” and “arch” have no password,
and to log in with root if you want to do an install.
Once logged in, you’re still on a text screen with a prompt. Text
before the prompt instructs you to run /arch/setup to start the
install. That seems easy enough, unless the command line scares
you. But if you don’t like the CLI, you’d never touch Arch anyway.
While the install is a very manual process, it does a good job of
walking you through it. It provides a text menu that you can move
through with the cursor up/down keys, and press Enter to select your
choice. The tasks are listed in order on the menu.
You may have to configure the network before proceeding — on this PC,
I didn’t have to take any extra steps to get the network interface up.
Next you select the source: the CD or which mirror on the Internet to
pull the packages from. Then set the clock. You can tell it to get the
time from an NTP server.
The next step is to prepare the hard drive. The first choice on the
menu is Auto-Prepare, which will erase and use the entire hard
drive. I chose to partition it manually.
This puts you into cfdisk, a text-based program which you can use to
delete and create partitions. You can create as many partitions as you
want, and set the size and type. The documentation explains this
pretty thoroughly, including how to set up dual boot with Windows if
that’s really what you want. Then you set the mount points, and the
installer will set up the partitions as specified.
The next step is to select packages. First you select package
groups. Base is automatically selected. Base-devel is not selected,
but the instructions suggest that beginners should install it because
they will probably need it later.
Once you’ve selected the groups, you can go down the list and deselect
packages you don’t want. If you don’t know what you’re doing, it’s
best to leave the defaults selected.
Next, install the packages. The selected packages will be downloaded
and installed. This takes just a few minutes, with no further effort
on your part.
When package installation is complete, you can configure your
system. This gets interesting, especially if you’ve only used distros
like Mint, Ubuntu or Mandriva. In Arch, all of the settings are stored
in text files. The first step of configuring your system is to choose
which text editor you want to use: nano, joe or vi. The instructions
suggest that nano is the easiest of these three, but you can choose
another if you’re more familiar with it.
There are a series of text files that store your system
configuration. It may be tempting to skip over this step, but the
documentation states “It is very important at this point to edit, or
at least verify by opening, every configuration file. A common error
is to skip over these critical steps of configuration.”
You start with /etc/rc.conf, which is the principal location for
system configuration. When you open the file, you can see that they
are very well documented — a wealth of comment lines explain what is
contained in the file. There’s also quite a bit of information in the
install instructions.
Once you’ve reviewed the configuration files, you set the root
password and let the system complete the configuration.
The last step to the install is to install the bootloader and verify
the GRUB configuration in /boot/grub/menu.lst. At this point you’ve
installed and configured your Arch Linux base system. It’s time to
reboot. Exit the installer to get back to the prompt, and type reboot.
The system quickly returns to the login prompt. Log in as root with
the password you chose during setup, and you’ll find yourself looking
at a command prompt.
You now have a minimal Arch Linux system installed. You can now
proceed to customize it and build the system that you want.