mintCast 218 – Linux Keyboard Shortcuts
218] Download
News:
- LMDE Betsy update (segfault.linuxmint.com)
- The end of Crunchbang (crunchbang.org)
- Raspberry Pi 2 goes on sale (raspberrypi.org) (dev.windows.com)
- Canonical announces first Ubuntu phone (ubuntu.com) (bq.com)
Main Topic: Linux Keyboard Shortcuts and Navigation
Website:
- Wikipedia Table of keyboard shortcuts (wikipedia.org)
- Shortcut World (shortcutworld.com)
- A wiki-style reference database for keyboard shortcuts.
Using Keyboard Shortcuts on a daily basis is the mother of all productivity techniques. With this project, we are building an open Hotkey Reference Database with the goal to cover as many Applications on as many Platforms and in as many Languages as possible. Imagine if we can get the millions of users out there to be more productive.
- A wiki-style reference database for keyboard shortcuts.
Tip:
- Bash Prompt How-To (www.tldp.org/HOWTO/Bash-Prompt-HOWTO)
- Most Linux systems have a default prompt in one colour (usually gray) that tells you your user name, the name of the machine you’re working on, and some indication of your current working directory. This is all useful information, but you can do much more with the prompt: all sorts of information can be displayed (tty number, time, date, load, number of users, uptime …) and the prompt can use ANSI colours, either to make it look interesting, or to make certain information stand out. You can also manipulate the title bar of an Xterm to reflect some of this information.
- Most Linux systems have a default prompt in one colour (usually gray) that tells you your user name, the name of the machine you’re working on, and some indication of your current working directory. This is all useful information, but you can do much more with the prompt: all sorts of information can be displayed (tty number, time, date, load, number of users, uptime …) and the prompt can use ANSI colours, either to make it look interesting, or to make certain information stand out. You can also manipulate the title bar of an Xterm to reflect some of this information.
Pre-Show Music:
- “Yesterday’s Conversation” by Angus Wallace
- “Lightning” by Tamara Laurel
Podcast Announcements:
- London UK Linux Podcaster Meet Up: Thursday Feb 26th at the Mulberry Bush pub (near Waterloo station) (Join Joe, Scott, and a few others for a pint!)
- SCaLE 13x: The 13th annual Southern California Linux Expo (February 19-22, 2015) Hilton Los Angeles Airport, Los Angeles, CA
- Kansas Linux Fest (March 21-22, 2015) in Lawrence, KS
- LinuxCon North America (August 17-19, 2015) in Seattle, WA
More Information:
Hosts: Rob, Scott, and Joe
Live Stream every other Sunday 2:00 p.m.(Central): mintcast.org/livestream
Contact Us:
- Forum: forums.linuxmint.com (rarely)
- Email: [email protected]
- Twitter: @mintCast @Linux_Mint @3dbeef @txhawkins @JoeRessington
- IRC: irc.spotchat.org – #mintcast, or irc.freenode.net – #mintcast
- Google+: mintCast
More Linux Mint info: website, blog, forums, community
Credits:
Podcast Entry and exit music provided by Mark Blasco (podcastthemes.com). Podcast bumpers provided by Oscar.
Podcast: Play in new window | Download
Subscribe: RSS


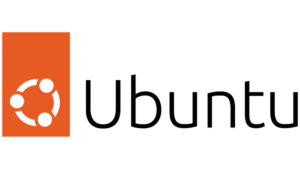

Just to make Rob jealous, I ordered my RasPi 2 from Pimoroni at 09:30 on the day of the public release (2 Feb) and received it the next day 🙂 Lovely little thing, especially mounted in the low-profile Coupé case. http://shop.pimoroni.com/products/raspberry-pi-2-with-pibow
(Ooops. That should have been under my “3dbloke” WP account)
–Thomas.
Hi guys,
the main topic is one of my favorite subjects (for whatever that says about me…). I thought you gave a good overview (though I think it would have been good if Scott had been there — things got a little unfocused near the end), but I wanted to mention a couple other sets of shortcuts that you didn’t have time to.
One big area for most people that you didn’t go into was the web browser. Some highlights there for me are ctrl+ to switch tabs (this shortcut also works in other applications like the terminal and file browser), ctrl+T to open a new tab (and add shift to reopen the last closed tab), ctrl+R to reload, ctrl+F to search for text on a page, and ctrl+L to highlight the address bar so you can type in a new address. alt+ can go naviagate backwards and forwards. I believe these all work in Firefox and Chrome and probably other browsers. In Chrome, Backspace also works for navigating backwards. This doesn’t work by default in Firefox, so I usually set it manually (the Keyconfig addon is really useful for this: http://forums.mozillazine.org/viewtopic.php?t=72994).
Another big area you guys didn’t cover (other than mentioning the Terminal shortcut) is application launching. In Mate / GNOME2 (not sure about GNOME shell), you can use alt+F2 to launch applications by name without having to find them in a menu. Many desktop environments provide more advanced menus/launchers (like the Dash or Mint Menu, though I haven’t played around with them much; I tend to install Kupfer and use that instead) that can also be triggered by a keyboard shortcut and used to launch applications or open files or to focus an already open application (easier than alt+Tab when you have a lot of windows open).
One of the next steps beyond using the default keyboard shortcuts is trying to keep your fingers on the home row as much as possible. If you take time to set things up to enable this, reaching for the arrow keys becomes almost as cringe worthy as reaching for the mouse. If you have an extra modifier key besides control and alt (like the Windows key), you can map that key plus h,j,k,l to the arrow keys. I also like to remap caps lock to act as control when held down and escape when pressed. One other tip is to use a vim-like web browser extension (like one of these http://vim.wikia.com/wiki/Vim_key_bindings_for_web_browsers) that lets you follow links on a web page using the keyboard (without having to tab through all the links to the one you want).
Hi Will and thanks for the feedback. One thing I’ve noticed about keyboard navigators is how different they can be.
For example, in web browsers I’ve settled on Alt+LeftArrow/RightArrow to go back/forward and F5/Ctrl+F5 to reload a page. I think these go back to Netscape Navigator and unsure if they work in non-Mozilla. But I’d guess these may be out of favor if one has a home position preference.
Because everyone can be so different, I tried to emphasize how anyone can find their own productivity helpers. We need a mass of keyboard users to keep developers thinking about you and me! 🙂
Indeed, teaching people to fish is more important than giving them fish. I mainly wanted to mention web browsing and application launching because some of those actions are things I would never think about looking for a keyboard shortcut for until it was pointed out to me.
For instance, I always used a menu to launch applications until I got a Mac which did not have a good menu but did have Spotlight which is a good launcher, so I started using that. Now even on Windows or Linux I use a keyboard launcher over navigating menus. Similarly, I never thought to find the keyboard shortcut for focusing the address bar in a browser until I started using the Pentadactyl Firefox add-on which adds a Vim-like command bar to the browser. After browsing via the command line for a while, I found clicking on the address bar really onerous when using someone else’s browser who didn’t have Pentadactyl and so discovered that Ctrl+L existed.
By the way, some of the text in my first post got eaten. I meant to say Alt+LeftArrow/RightArrow for navigation and Ctrl+PageUp/PageDown for tab switching.
For anyone not in the habit of using keyboard shortcuts, it really *is* worth the effort of learning a few and using them.
If you find yourself repeatedly doing an action with the mouse, see if there’s a shortcut. There won’t always be a single key combination but perhaps a series of key strokes, e.g. ALT-V, Z, R which in Firefox is the same as CTRL-0 (reset zoom). Not a great example, but it illustrates the principle. Even with several keys to press, it is a lot quicker than using the mouse.
As for desktop shortcuts, an good way to find these (and customise them) in Linux Mint is to open the Window Manager. I can only vouch for Xfce, but the Window Manager has a “Keyboard” tab which lists all the shortcuts for manipulating windows and navigating the desktop.
One shortcut I’ve occasionally found a life-saver is ALT-SPACE M followed by repeated presses of the LEFT arrow and then ENTER. This moves a window that has somehow become lost off the right-hand side of the display, e.g. after resolution has been reduced and a previously opened app remembers the location of its windows.
I really enjoyed the conversation about Crunchbang since I happen to have it installed on one of my laptops. At first when I heard about the corenominal ceasng work on it I was upset but that changed when I gave more thought as to why he was doing so. Yes it would mean extra steps that are already done for you now but if one really wants something to be like crunchbang then they will be willing to do what it takes to reach the desired result. I am glad to hear about the end of Crunchbang as it currently is as it shows as you brought out that it really had an impact on the Linux community
Bill, can you post some links to your keyboard short cuts or maybe create a text file with the ones you talked about during the podcast? I’m a huge fan of hot keys (what I dub keyboard shortcuts) and really enjoyed the podcast. Every new piece of software or framework that I use, I always take time to learn several hot keys to make my life a lot easier. Thanks for taking the time to discuss the topic.
Fellas, isn’t Jessie testing and not stable? I’m still listening to this episode but I think you’ve wasted a few minutes on that topic.