Installing Arch Linux, part 4: Configure the Base System
– by Charles Olsen
At this point I’ve completed the base install of Arch Linux. Now it’s
time to configure and update the system.
The package manager in Arch is called pacman. Pacman is designed to be
small, fast and simple. Its function is similar to other package
managers you’re familiar with, such as Synaptic. It can install,
remove, upgrade and downgrade packages on your system. It also handles
dependencies.
Repositories for pacman are stored on mirrors around the world. Arch
has a script you can run against the mirrorlist file which will test
the mirrors and choose those which are fastest for you to work
from. Once it has set the fastest mirrors, you can update to get the
latest package lists.
Note that all of this is done at the command line. Eventually I’ll
install a GUI desktop, though even then I’ll have to run Pacman from
the command line.
Arch Linux is a rolling release distribution. Ubuntu and Mint, for
example, release a new version of the distro every six months. There
is an upgrade process you can run that will convert your distro to the
new version, or you can wipe it and install a fresh copy of the new
version. If a new package is released after the distro is released,
you probably won’t see the new package until the next version of the
distro is released.
Arch does not release new versions of the distro. You’ll never need to
reinstall to get a new version of Arch, and new packages are made
available to the distribution a short time after they are released
upstream. Whenever you want, you can issue a single command to bring
your entire system up to the latest, bleeding-edge versions. At the
end of this upgrade, your system is completely current.
At this point in the Arch install process you’re running as root. You
need to create a user that does not have root access, for your regular
day-to-day use. Use the adduser command to create a user. It will walk
you through all the information needed, such as login name, full name,
groups, etc.
Now you’re ready to configure ALSA. Use Pacman to install alsa-utils
and alsa-oss, then use alsamixer to set the volume. You can then play
a WAV file — if you hear the voice, sound is configured properly.
The next step is to install the X Window System. This was as far as I
got on my last attempt to install Arch on this PC. When I tried to
install X, I got error messages that I didn’t understand. This time,
it installed with no problem. I probably missed a step last time. If
you decide to install Arch, make sure you follow every step.
Then the instructions explain how to use the lspci command to figure
out which video chipset your machine has. Then you can install the
appropriate video driver for your video card.
Or if you have an Nvidia or ATI graphics card, you may prefer to
install the proprietary driver. I have an Nvidia card, so I used the
proprietary driver.
Then install the input drivers for keyboard and mouse, and you’re
ready to configure X. I got confused in this step. The instructions
said that this section was out of date, and highly recommended I
follow the instructions on the Xorg wiki page instead. I tried that,
but some of the commands did not work.
Even so, after a reboot things started working. Reading through the
instructions again, I think I had missed the step where it told me to
manually start dbus. I had followed the step which added dbus to the
DAEMONS in my /etc/rc.conf file, so it was running after the reboot.
Once again I learned that when you install Arch, follow EVERY STEP.
After X is configured, you can install a desktop environment. As
usual, I went with GNOME. The instructions suggest that you install
gnome and gnome-extra. That results in a LOT of packages getting
installed.
It was after installing gnome and gnome-extra that I thought I had a
problem, but the reboot seemed to fix it. I think next time I try to
install it, I won’t forget to start dbus and it should work even
without the reboot.
Anyway, when I rebooted it gave me the gdm login screen (I had also
added gdm to my daemons). I logged in and the GNOME desktop came up. I
have successfully installed Arch and GNOME. It even uses the optimal
1680×1050 screen resolution.
I still have to install the packages to get the computer to a point
where I can use it, but this is still a huge step for me. I’ve
successfully installed Arch without having to resort to Chakra. I definitely
learned some raw Linux today.


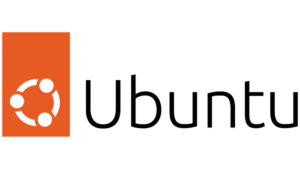

Congrats,
Arch Linux has been the end of my distro shuffle journey. When I came across Arch, after a year of Ubuntu/Debian, I was hooked immediately by it’s simplicity and the control it gives you. I would recommend it to anyone who wants to learn more intermediate linux stuff.
Hope you can let us know how it is going with Arch more on the Podcast.
I’m glad you had better luck with this than I did. It was a different experience to say the least. I tried to install it in VirtualBox and got it loaded, but never could get my sound our the graphical interface to load. I’ll have to play around with it more, but thanks for posting this. It got me interested more in learning a more advanced Linux distro than Mint. Perhaps next time you could try Slack like your always talking about. 🙂
I look forward to hearing about your experiences on the podcast!
@Matt,
My first two attempts at installing Arch failed. One failed to load sound, the other failed to install X. Both times, I installed using Chakra and it worked. (This was on two different PCs.) Chakra gives you an install of Arch with KDE. You can then proceed from there to install GNOME and whatever packages you need.
If you’re getting frustrated with the standard Arch install, I’d suggest you try Chakra. http://chakra-project.org/
I will be talking about it soon on the podcast.